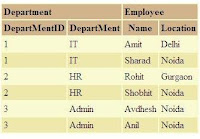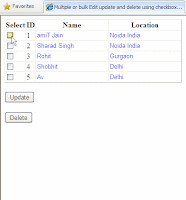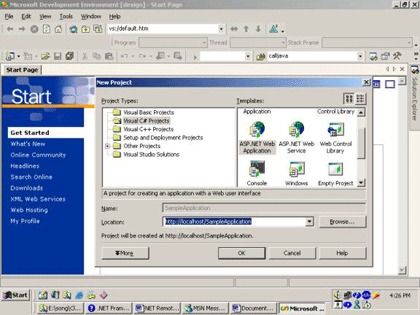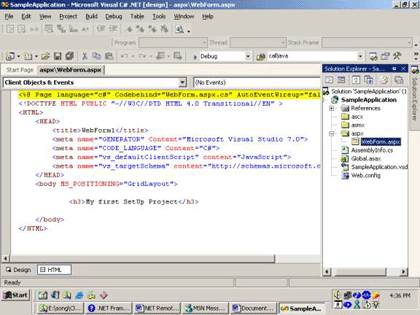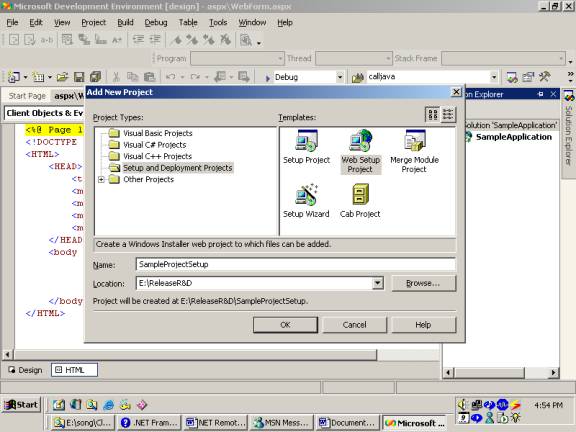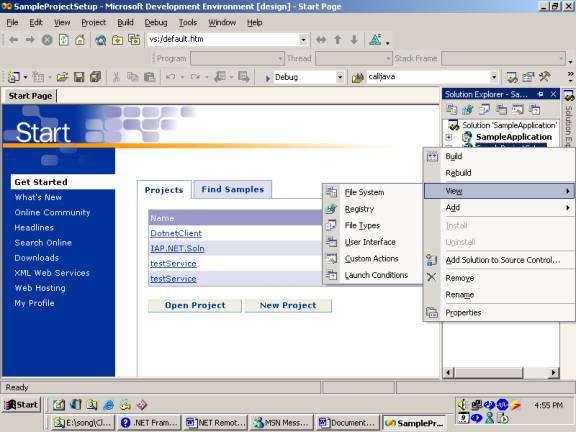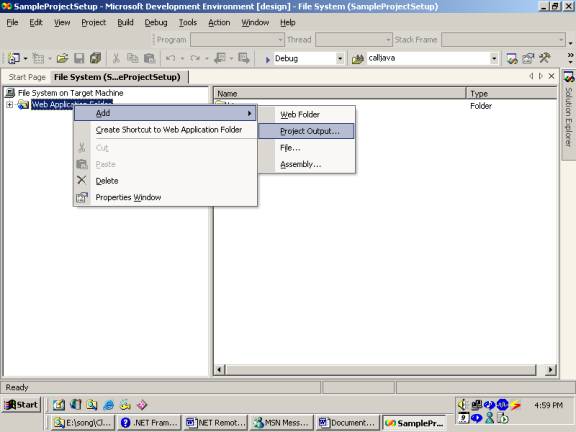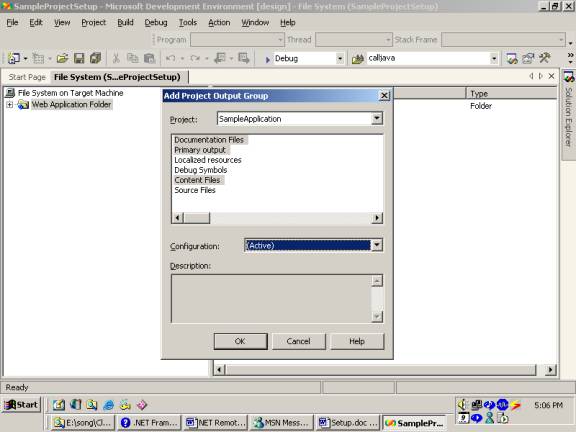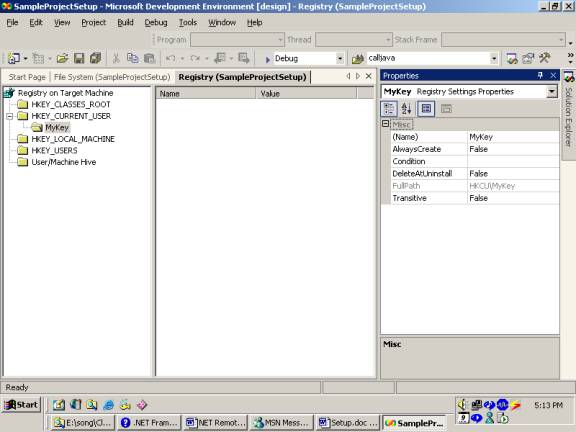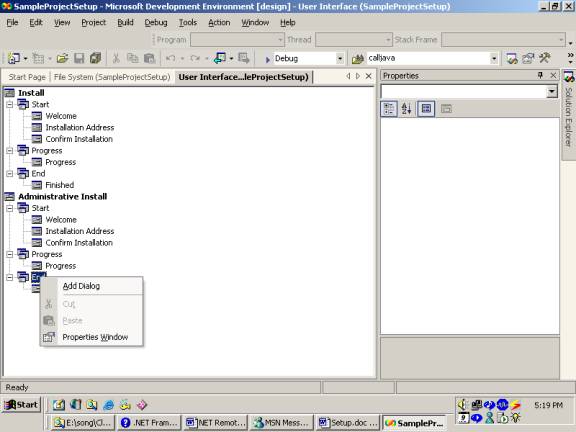SELECT distinct(am_cuid) FROM AMCASCCONTRACT WHERE
dateadd(yy,convert(int,am_serviceyr),am_pickdt)>getdate()
group by am_cuid having COUNT(am_cuid) >1
dateadd(yy,convert(int,am_serviceyr),am_pickdt)>getdate()
group by am_cuid having COUNT(am_cuid) >1